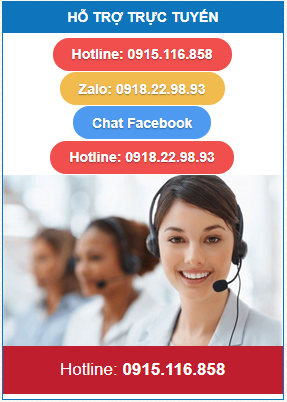Hướng dẫn tạo tem nhãn trên phần mềm Bartender
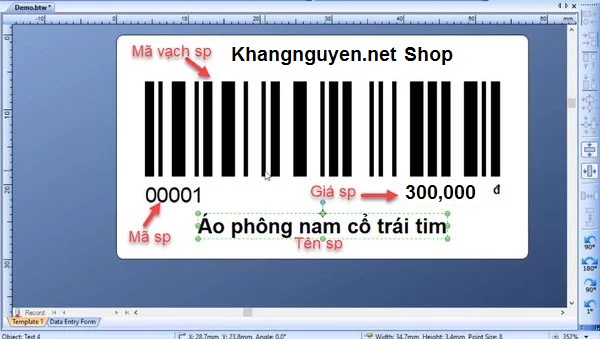
16/Dec2019
Hướng dẫn kết nỗi cơ sở dữ liệu Excel với phần mềm Bartender
Hướng dẫn kết nỗi cơ sở dữ liệu Excel với phần mềm Bartender - cách in nhiều tem nhãn cùng một lúc trên phần mềm Bartender
Lưu ý: phần mềm Bartender mới chỉ hỗ trợ liên kết với excel phiên bản 97-2003 (office 2010) chứ chưa hỗ trợ các phiên bản mới hơn (office 2013).
Dưới đây là các bước để kết nối dữ liệu trên file Excel vào phần mềm Bartender:
Bước 1: Bạn tạo 1 file Excel có các trường thông tin tương ứng với với các trường ở trên file Bartender (mỗi cột sẽ hiển thị tương ứng mỗi dòng trên nhãn khi in ra), bao gồm: Mã sản phẩm, Giá sản phẩm, Tên sản phẩm, số lượng tem nhãn cần in.
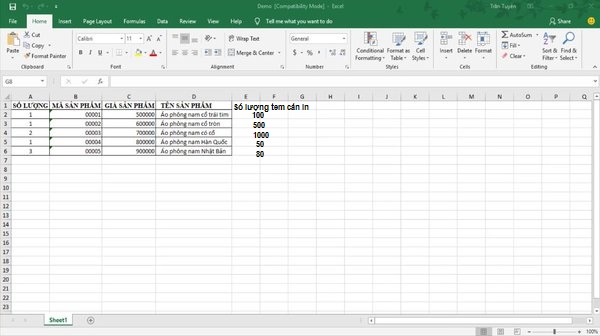
Mỗi thông tin trên cột Excel sẽ tương ướng với mỗi dòng hiển thị trên tem nhãn
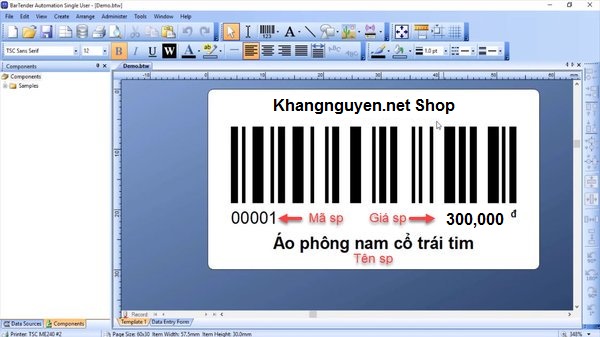
Lưu ý: Trước khi kết nối cơ sở dữ liệu file Excel tới phần mềm Bartender thì phải đóng file Excel này để không bị lỗi.
Bước 2: Trên thanh menu của Bartender, click vào biểu tượng Database để bắt đầu kết nối.
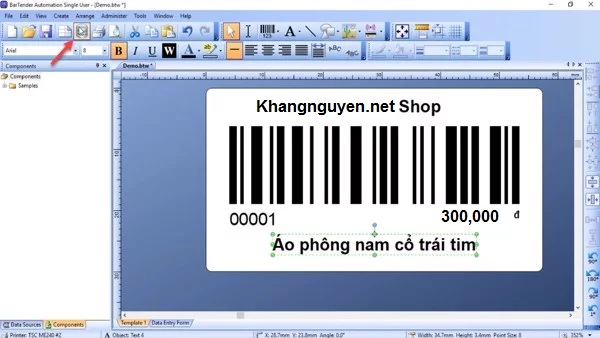
Bước 3: Giao diện kết nối cơ sở dữ liệu xuất hiện. Click Next để qua bước tiếp theo.
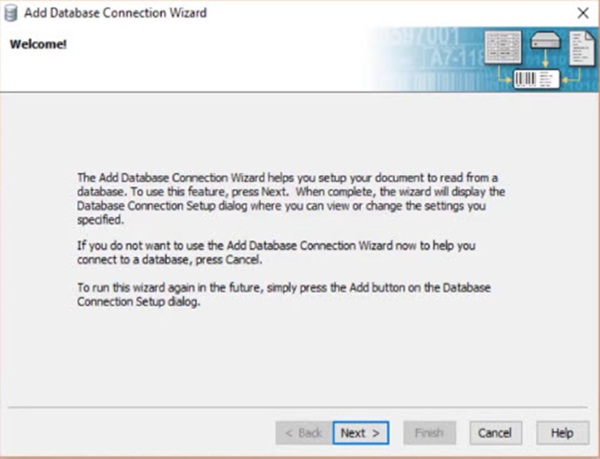
Bước 4: Chọn kiểu cơ sở dữ liệu là Microsoft Excel rồi bấm Next
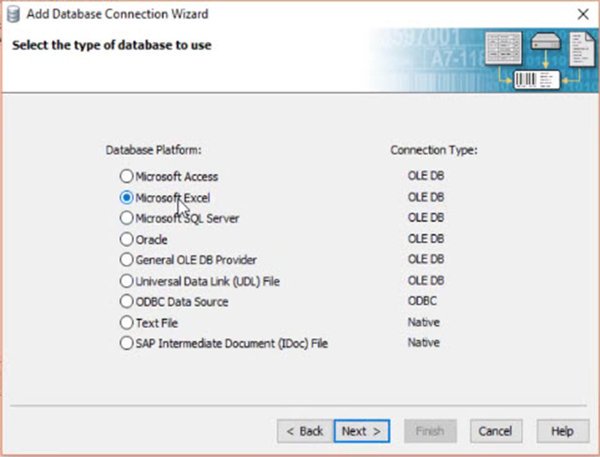
Bước 5: Trỏ đường dẫn tới file Excel cần kết nối, sau đó nhấn Next
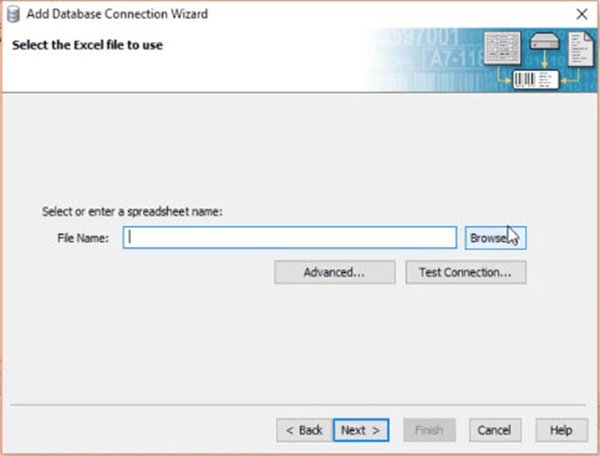
Bước 6: Chọn đúng sheet chứa dữ liệu cần kết nối với Bartender (Sheet đã lưu với tên). Sau đó click nút Add rồi Finish là hoàn tất.
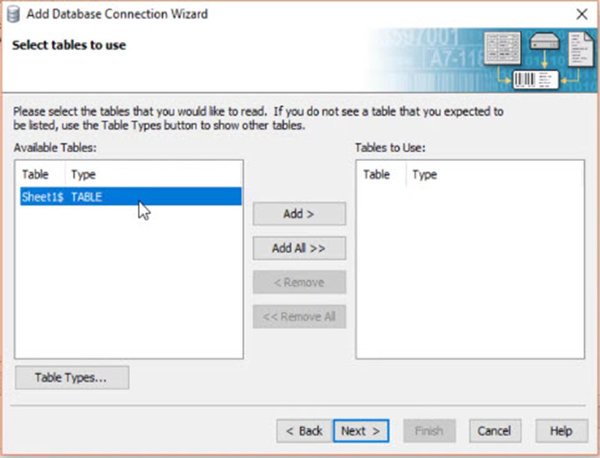
Bước 7: Nhấn OK để kết thúc quá trình kết nối
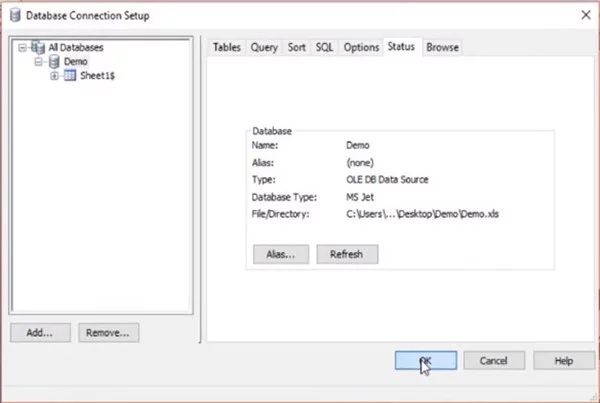
Bước 8: Xác định các đối tượng trên file Bartender xem đối tượng nào cần liên kết dữ liệu với file Excel.
Ví dụ: các trường cần kết nối dữ liệu với file Excel là:
- Mã vạch sản phẩm
- Mã sản phẩm
- Giá sản phẩm
- Tên sản phẩm
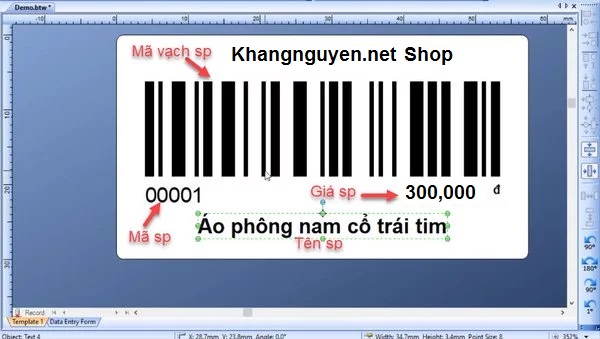
Bước 9: Click đúp vào trường Mã vạch sản phẩm
Bước 10: Click vào biểu tượng Change Data Source Type để thay đổi kiểu nguồn cấp dữ liệu cho trường Mã vạch sản phẩm
Bước 11: Chọn kiểu của nguồn cấp dữ liệu là "Database Field" và bấm Next để sang bước tiếp theo.
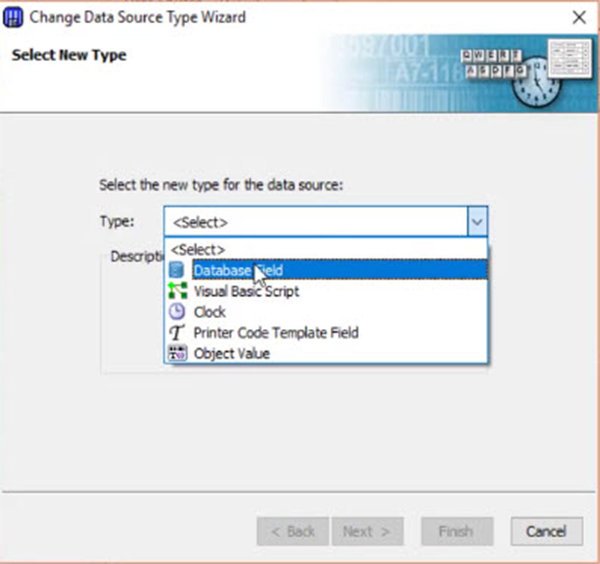
Bước 12: Trong menu xổ xuống Field Name, chọn giá trị là MÃ SẢN PHẨM rồi bấm Finish.
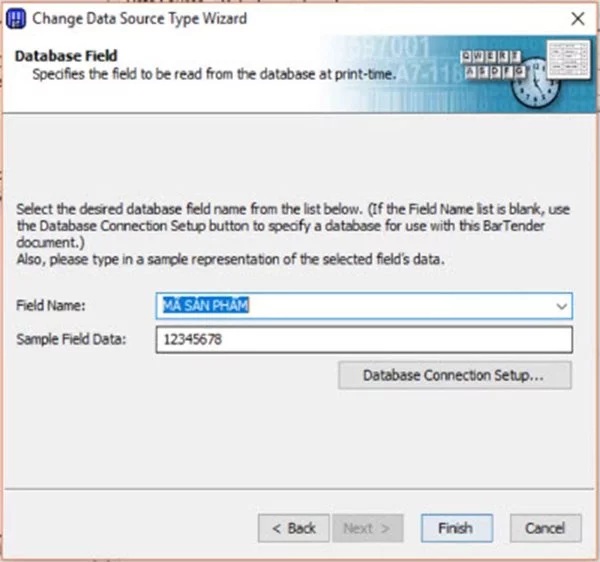
Lặp lại các bước từ bước 9 đến bước 12 đối với các trường còn lại (Mã sản phẩm, Giá sản phẩm, Tên sản phẩm).
Bước 13: Bạn vào menu File -> Print Preview (phím tắt Ctrl + R) để xem trước các tem sẽ được in ra.
Bạn có thể tùy ý chọn số lượng tem hiển thị ở khung xem trước, tối thiểu là 1 tem (1x1), tối đa là 6 tem (2x3)
Như vậy là bạn đã hoàn thành các bước thiết kế 1 con tem.
Bước 14: In các tem khác nhau với số lượng khác nhau
- Bạn ấn tổ hợp phím Ctrl + P để ra lệnh in
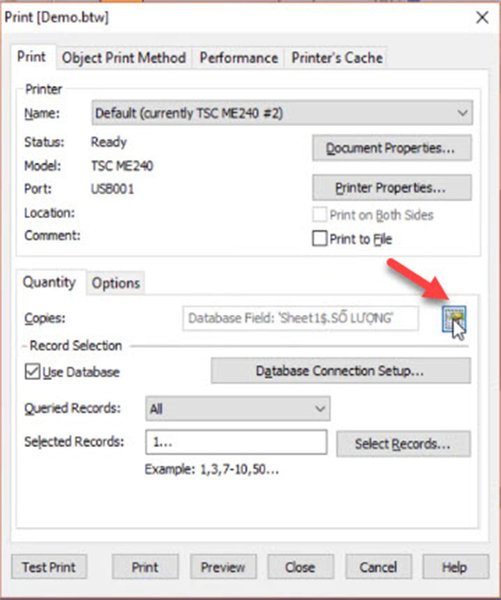
Trong tab Quantity (số lượng), chọn số bản sao (copies) của con tem
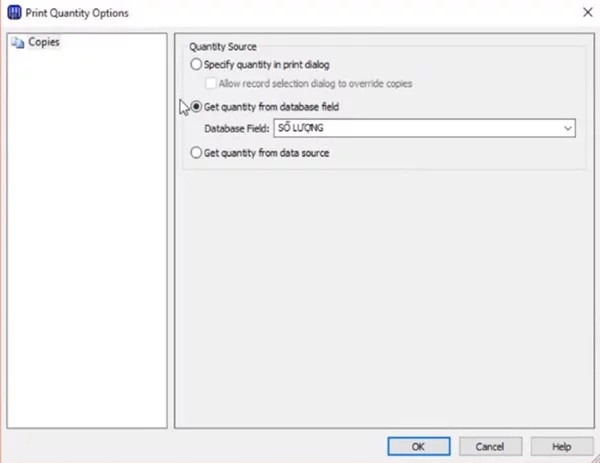
- Khi chọn giá trị của Database Field là "SỐ LƯỢNG" thì số lượng mỗi mã tem in ra sẽ tương ứng với giá trị ở cột "SỐ LƯỢNG" của mỗi mã tem của từng loại sản phẩm đã được thiết lập sẵn trong file Excel.
Trên đây, là các bước liên kết cơ sở dữ liệu từ file Excel với phần mềm in tem nhãn mã vạch Bartender. Với các kết nối cơ sở dữ liệu này, giúp quý khách in một lệnh in với cả nghìn mã số sản phẩm.
Nguồn: hacode
Trong quá trình in ấn tem nhãn mã vạch, kết nối cơ sở dữ liệu excel với phần mềm bartender để in nhiều sản phẩm cùng một thời điểm (có thể in cả nghìn sản phẩm cùng một lệnh in) nếu quý khách gặp lỗi, vui lòng liên hệ Khang Nguyên để được hỗ trợ đối với khách hàng mua giấy, mực, máy in mã vạch tại Khang Nguyên.
Quý khách xem thêm HƯỚNG DẪN TẠO TEM NHÃN TRÊN PHẦN MỀM BARTENDER
Chúc quý khách thành công!