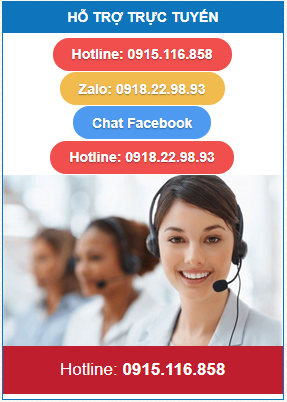Cách in mã vạch từ file Microsoft Excel
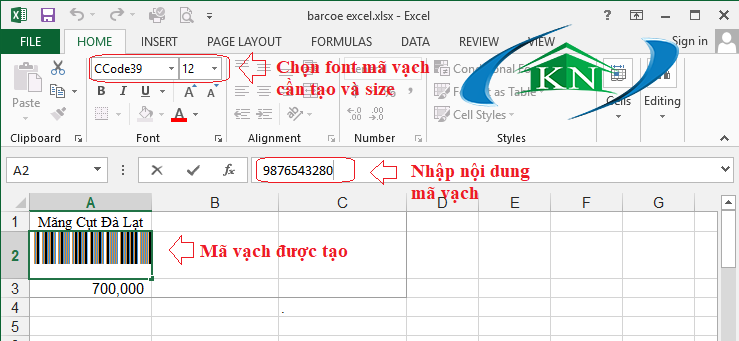
14/Mar2020
Hướng dẫn in mã vạch trên Microsoft Excel
Cách in mã vạch từ file Microsoft Excel đơn giản
Để tạo mã vạch (tiếng Anh là Barcode), chúng ta phải làm trên các phần mềm tạo mã vạch chuyên dụng. Tuy nhiên, chúng ta vẫn có thể tạo mã vạch ngay trong Word hoặc Excel. Sau đây Khang Nguyên sẽ hướng dẫn các bạn cách tạo mã vạch cực đơn giản trong excel.
Máy in mã vạch: Zebra, Godex, TSC, Bixolon, Datamax, ...
Máy in laser các loại.
Microsoft Excel
Để tạo được mã vạch trong word hay excel chúng ta cần có phông chữ mã vạch hay còn gọi là Barcode font. Font mã vạch cần sử dụng: Code39, Code128, QRcode, EAN,.. Download Font mã vạch theo link liên kết (các dòng chữ in đậm) tại đây
Bước 1: Cài đặt font định dạng mã vạch tải ở trên.
Giải nén fonts và copy vào C:\Windows\Fonts. Hoặc chuột phải lên font chữ vào chọn Install
Bước 2: Thiết kế mã vạch trên file Excel
Để tạo mã vạch đầu tiên các bạn mở Word hoặc Excel sau đó chọn Font chữ chúng ta vừa cài đặt, sau đó chỉ việc nhập nội dung là nội dung đó sẽ được tự động chuyển sang dạng mã vạch.
1. Mở file excel và thiết kế
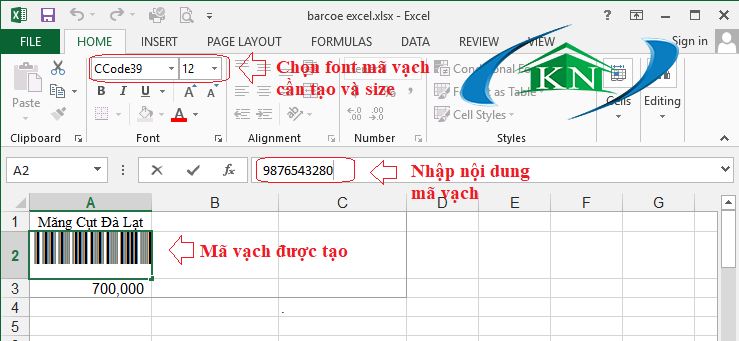
2. Định dạng vùng in trên excel cho vừa khổ nhãn cần in trên máy in tem hoặc trên máy in laser
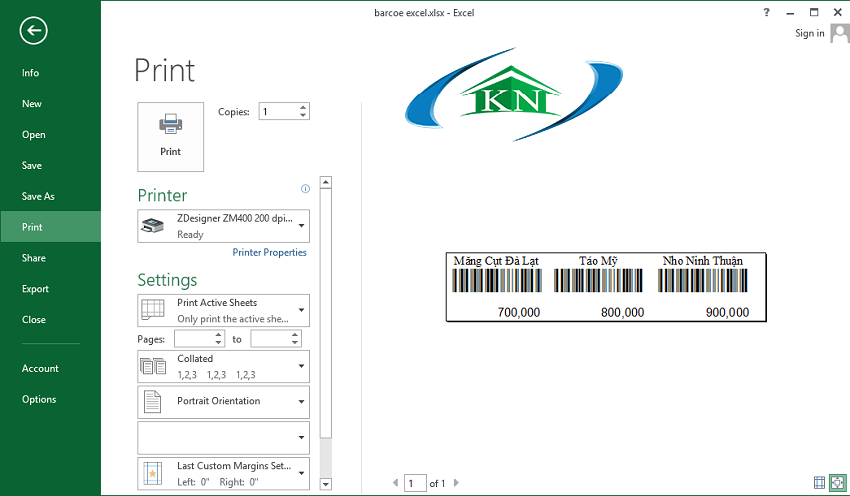
Code 128:
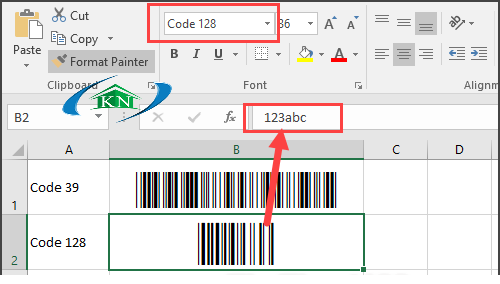
Sau khi có mã code các bạn chỉ việc in ra và sử dụng, lưu ý khi tạo mã vạch các bạn nên chọn cỡ chữ lớn để mã vạch khi in được rõ nét hơn.