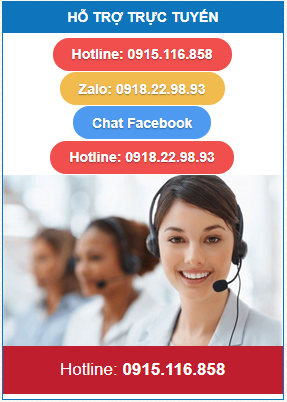Máy in mã vạch Xprinter XP420B, XP480B in bị lỗi bỏ tem

14/Aug2024
Lỗi in bị bỏ tem nhảy cách trắng máy in mã vạch
Categories: Kỹ thuật in tem nhãn bartender
Máy in mã vạch Xprinter XP420B, XP480B in bị lỗi bỏ tem
Khi in tem nhãn thường gặp một số lỗi kỹ thuật trong in ấn tem nhãn của máy in mã vạch chuyên dụng như lỗi không ra giấy, in tem bị mất chữ, máy báo đèn đỏ, lỗi bị bỏ tem v.v...
Ở bài viết này, Khang Nguyên chia sẻ tới quý khách lỗi in bị b nỏ tem nhảy cóc, tem nhảy cách trắng khi sử dụng máy in mã vạch Xprinter (XP-480B, XP-420B, XP-350B, XP-365B, XP-470B ... có thể áp dụng với tất cả các dòng máy in mã vạch hiện nay) in tem gặp lỗi bỏ tem.
Khi bấm lệnh in, chạy ra bản in thì tem in ra chữ, tem không có bản in bị trắng, cách một tem in được là một tem trắng.
1. Nguyên nhân kích thước trang in hoặc cỡ tem nhãn bị thiết lập sai
Lúc này, chúng ta cần kiểm tra phần cài đặt khổ tem trong phần mềm in tem và thiết lập cỡ tem driver máy in đúng với kích thước thực tế chưa? Nếu chưa cài đặt đúng khổ chúng ta cần cài đặt lại đúng khổ giấy, vì máy chưa nhận diện được khổ tem nên khi in sẽ bị nhảy bỏ tem
Kiểm tra thiết lập trang (page setup) để đảm bảo rằng thông số không xung đột với kích thước tem (stock) bạn đang sử dụng.
Đo kích thước thực tế của cuộn decal in tem nhãn bằng thước kẻ để xác định kích thước thực tế của tem nhãn và đảm bảo rằng các thông số trong phần mềm in (ví dụ: BarTender) phù hợp với tem và giấy in đang sử dụng.
Điều chỉnh kích thước trang in, cỡ tem, và lề trái/phải sao cho phù hợp với thực tế.
Hướng dẫn chi tiết các bước kiểm tra và điều chỉnh cài đặt trang in tem nhãn mã vạch trong phần mềm BarTender:
Bước 1: Mở mẫu tem nhãn .btw bạn muốn in trong BarTender.
Bước 2: Chọn “File” => “Page Setup” => “Page” => “Orientation”
Chọn "Portrait" nếu bạn muốn in tem theo chiều thẳng đứng (hình chữ nhật đứng).
Chọn "Landscape" nếu bạn muốn in tem theo chiều nằm ngang (hình chữ nhật nằm ngang), thường là xoay 90º theo chiều kim đồng hồ.
Bước 3: Chọn “File” => “Page Setup” => “Page” => “Page size”
Nếu bạn đã thiết kế mẫu tem dựa trên các mẫu tem có sẵn trong danh sách của BarTender, hãy chọn "User defined page size" và sau đó chọn mẫu tem phù hợp từ danh sách.
Nếu cỡ tem bạn muốn sử dụng không có trong danh sách, bạn có thể chọn "Custom" và nhập chiều rộng (width) và chiều cao (height) của tem vào hai trường thông tin tương ứng.
Bước 4: “File” => “Page Setup” => “Page” => “Layout”
Điều chỉnh số lượng dòng (rows) và cột (columns) sao cho chúng phù hợp với kích thước và mục đích của tem nhãn in.
Điều chỉnh các lề trái/phải (margins) để đảm bảo chúng phù hợp với thực tế kích thước của cuộn decal in tem nhãn.
Bước 4: “File” => “Page Setup” => “Page” => “Layout”
Điều chỉnh số lượng dòng (rows) và cột (columns) sao cho chúng phù hợp với kích thước và mục đích của tem nhãn in.
Điều chỉnh các lề trái/phải (margins) để đảm bảo chúng phù hợp với thực tế kích thước của cuộn decal in tem nhãn.
Nếu quý khách in tem từ phần mềm quản lý bán hàng (khổ 72x22 in giá mã vạch sản phẩm) nói riêng thì kiểm tra thiết lập kích thước trong phần mềm.
2. Driver máy in được cấu hình sai
Thiết lập không đúng trong driver máy in tem nhãn mã vạch cũng có thể gây ra lỗi này. Để kiểm tra và khắc phục:
Bước 1: Mở tệp mẫu tem bằng phần mềm BarTender
Bắt đầu bằng việc mở tệp mẫu tem nhãn mã vạch bạn muốn in bằng phần mềm BarTender.
Bước 2: Điều chỉnh cài đặt driver máy in
Đi đến "File" và chọn "Print" trong phần mềm BarTender.
Bước 3: Chọn máy in và tùy chỉnh cài đặt
Trong mục "Printer" hoặc "Name", chọn máy in bạn muốn hiệu chỉnh.
Bước 4: Vào “Document Properties” hoặc các tùy chọn tương tự trong giao diện của driver máy in.
Bước 5: Thực hiện các điều chỉnh cần thiết
Lần lượt điều chỉnh các tùy chọn trong các thẻ "Advanced Setup", "Options", và "Stock" của cửa sổ “Document Properties”:
- Bộ cảm biến (sensor type): Đặt phương pháp cảm biến tùy theo loại giấy bạn sử dụng, có thể là bước nhảy tem (Gaps), cảm biến theo điểm đen (Black mark) hoặc giấy liên tục (Continuous).
- Phương pháp in (print method) / Loại tem nhãn (Media type): Chọn phương pháp in phù hợp với loại giấy và cuộn mực ribbon bạn đang sử dụng. Có hai phương pháp chính: Direct Thermal (in nhiệt trực tiếp, không cần mực) và Thermal Transfer (in truyền nhiệt với cuộn mực ribbon).
- Xử lý tem nhãn (Media handling): Điều này bao gồm các lựa chọn như chế độ nghỉ (pausing), nghỉ để bóc tem (pausing for tear off), dao cắt giấy (cutting the stock) và các tùy chọn khác liên quan đến xử lý giấy.
- Tốc độ in (print speed): Điều chỉnh tốc độ in sao cho phù hợp với loại giấy và mực in của bạn. Thường thì tốc độ in càng chậm thì bản in càng rõ nét. Hãy tránh đặt tốc độ in quá nhanh, vì điều này có thể gây ra lỗi nhảy tem.
Bước 6: Đặt cấu hình in mặc định (tuỳ chọn)
Bạn cũng có thể đặt các cài đặt này làm cấu hình in mặc định bằng cách chọn "Save as Default" hoặc tương tự (tuỳ vào driver của máy in).
Bước 7: Lưu và áp dụng các thay đổi
Lưu ý: Phần mềm BarTender sẽ gửi cấu hình của trình điều khiển máy in tại mỗi lệnh in (Document properties), vì vậy tốt nhất là bạn nên thiết lập cấu hình in trực tiếp từ phần mềm BarTender thay vì từ trình điều khiển driver trong Devices and Printers của Windows. Các thiết lập trong phần Devices and Printers (Printers/Faxes) là mặc định và sẽ được áp dụng cho các mẫu tem .btw được tạo trong tương lai.
Nắm rõ những nguyên nhân và cách khắc phục lỗi máy in tem mã vạch chỉ in ra tem nhãn trắng trơn sẽ giúp bạn duy trì hiệu suất in ấn và chất lượng sản phẩm tốt hơn trong quá trình quản lý sản xuất và kinh doanh.
Nếu bạn có nhu cầu mua máy in mã vạch chính hãng, vui lòng liên hệ ngay Khang Nguyên hotline 0918.229.893 - 0915.116.858 để được hỗ trợ tư vấn và báo giá một cách nhanh chóng và tốt nhất.
Trên đây là kỹ thuật in tem nhãn dùng cho thiết bị chuyên dụng máy in mã vạch gặp lỗi in tem bị bỏ, tem bị nhảy cóc, lỗi tem nhảy cách trắng, lỗi tem in được tem trắng...quý khách tham khảo khi gặp lỗi có thể chủ động khắc phục. Đối với khách hàng là khách mua vật liệu in tem nhãn mã vạch, mua máy in mã vạch, mua mực in mã vạch tại Khang Nguyên ở Hà Nội - do công ty chúng tôi cung cấp, quý khách sẽ nhận được hỗ trợ kỹ thuật miễn phí.