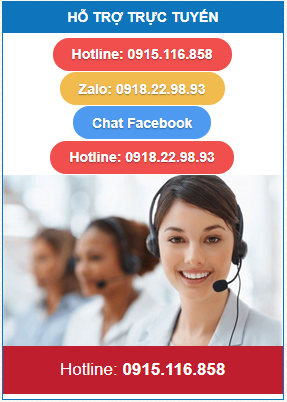Cách in mã số mã vạch tem nhãn trên Microsoft Word
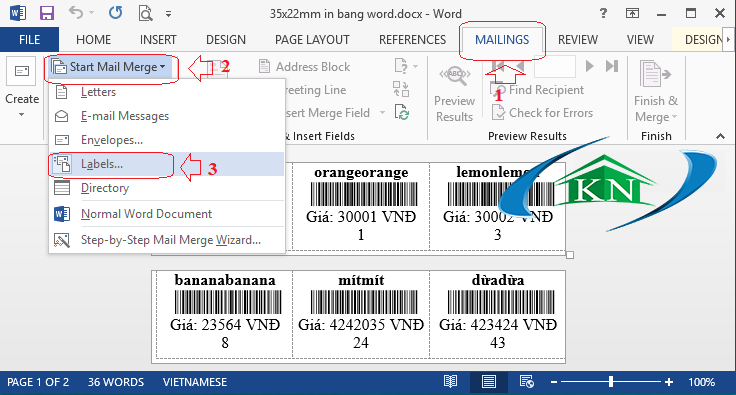
13/Mar2020
Hướng dẫn in mã vạch tem nhãn trên word
Hướng dẫn in mã vạch trên word
Cách in tem nhãn mã vạch không cần phần mềm chuyên dụng
Sử dụng dữ liệu trên file Excel để in mã vạch trên Word
Cách in mã vạch trên Microsoft Word
Cách in tem nhãn mã vạch mà không có phần mềm in chuyên dụng
Chúng ta thực hiện như sau:
Bước 1: Cài đặt Fonts mã vạch phù hợp với sản phẩm doanh nghiệp.
Fonts barcode mã vạch
- Hỗ trợ in một số loại mã vạch
- Có thể hỗ trợ trên các dòng máy in mã vạch dạng cuộn chuyên dụng như Godex, Zebra, Bixolon, Honeywell, Toshiba, TSC, v.v...
- Hỗ trợ trên Microsoft Word, Excel
Cách cài đặt font barcode mã vạch bằng cách tải Fonts code39, Fonts code128, QRcode, EANcode dưới link đính kèm dưới đây, sau đó copy vào thư mục ổ C:\\Windows\Fonts
Bước 2: Tạo file dữ liệu - database trên file excel. Ví dụ như file mẫu sau:
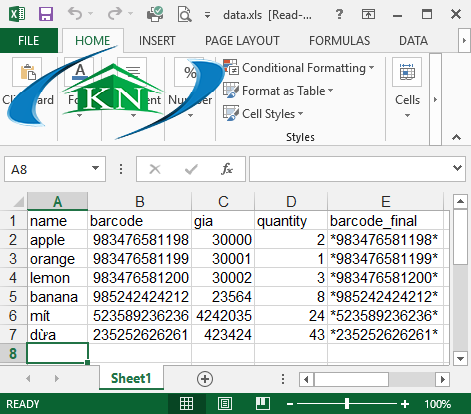
Bước 3: Thiết kế định dạng nhãn cần in trên files Word
1. Sét kích thước nhãn, định dạng nhãn cần in trên máy in mã vạch hoặc máy in laser
a. Click chọn MAILINGS\Start Mail Merge\Label
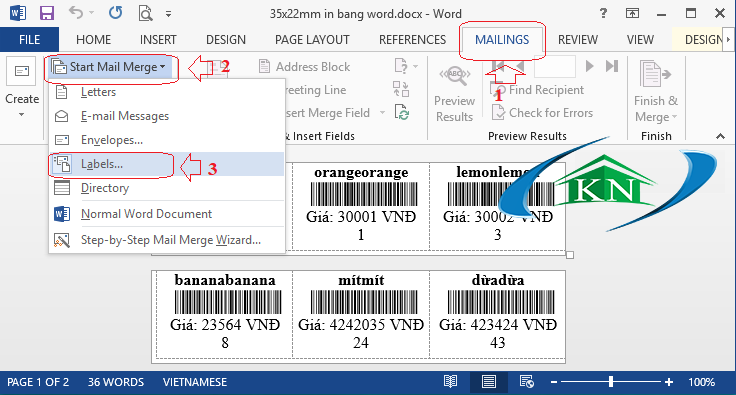
b. Cửa sổ xuất hiện, sét các thông số và định dạng nhãn
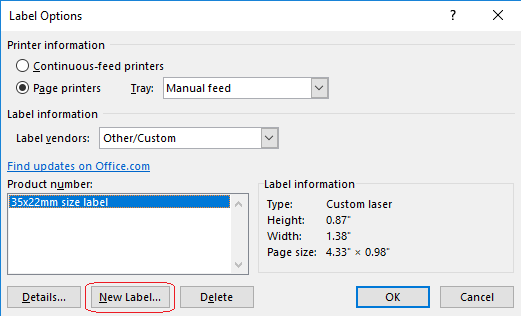
Click chọn New Label sét khổ nhãn hoặc Details… để chỉnh sửa kích thước nhãn
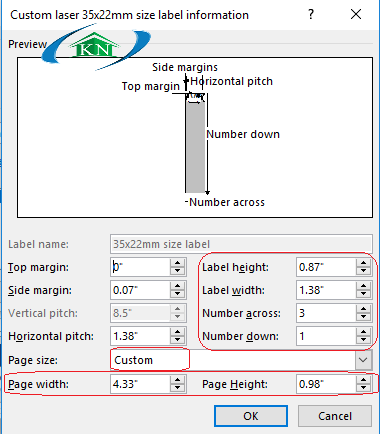
- Chiều cao nhãn: Label height
- Chiều rộng (độ rộng) nhãn: Label width
- Số nhãn trên một hàng ( số cột ): Number across
- Số hàng: Number down
- Page size: chọn Custom
- Kích thước toàn bộ nhãn: Page width, Page height
Sau đó Click OK và lưu lại.
c. Sau khi sét nhãn có kích thước và định dạng như sau
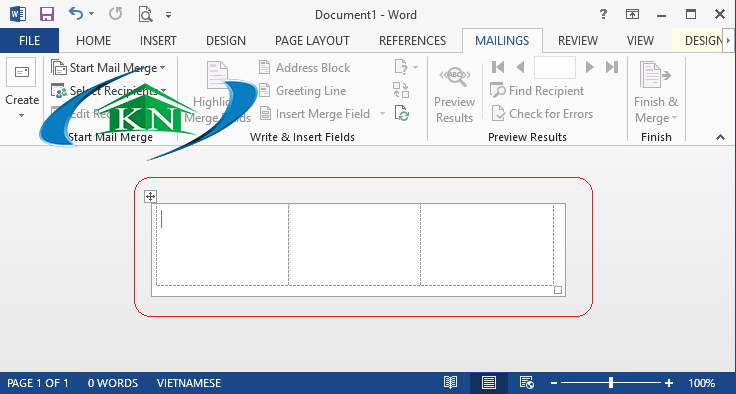
3 nhãn trên hàng (3 cột): tem nhãn định dạng 35x22mm (tem chuyên dùng cho siêu thị)
(Chúng ta có thể sét tùy ý định dạng nhãn mà chúng ta muốn in)
Bước 4: Thực hiện chèn dữ liệu tự động từ file excel vào
a. Click chọn MAILINGS\Use an Existing List...
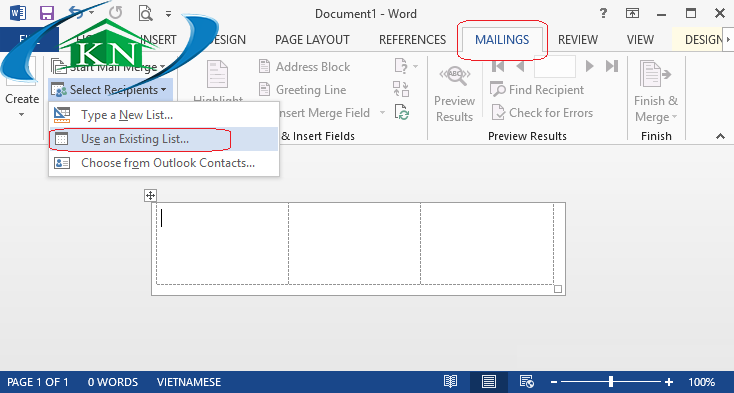
b. Click chọn đường dẫn chứa file excel. Sau đó click chọn OK
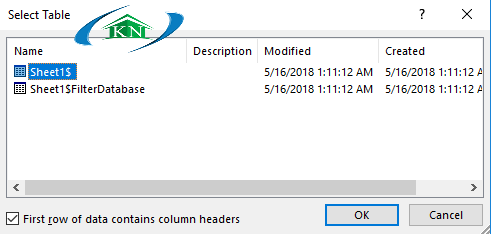
Xuất hiện cửa sổ
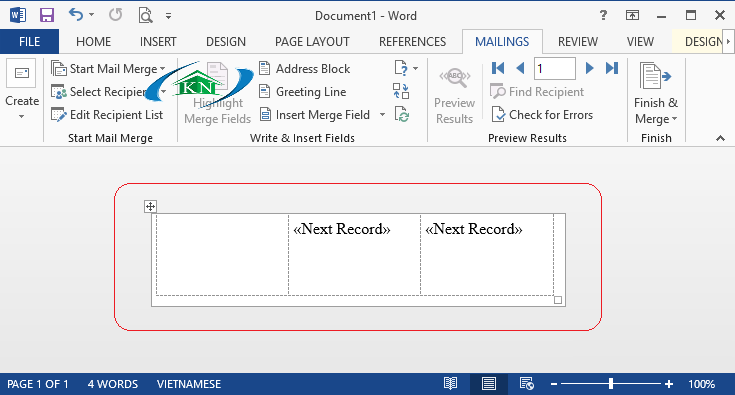
c. Chèn dữ liệu từ excel vừa kết nối ở trên
Chọn Insert Merge Field
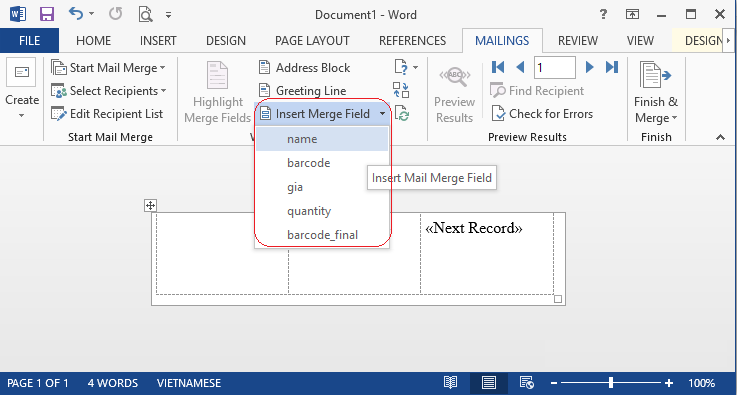
Click chọn từng trường dữ liệu để hiện thị thông tin như dưới đây
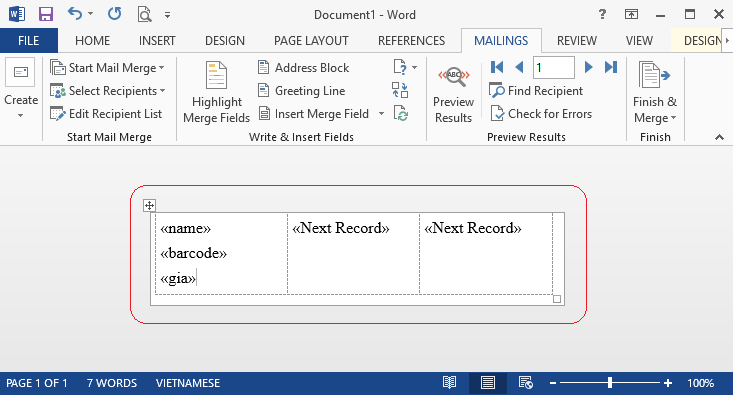
Khi này ta chỉnh sửa Fonts cho các trường dữ liệu như : Name, barcode, giá
Ví dụ: Ta chỉnh sửa trường barcode là định dạng - Font mã vạch. như sau
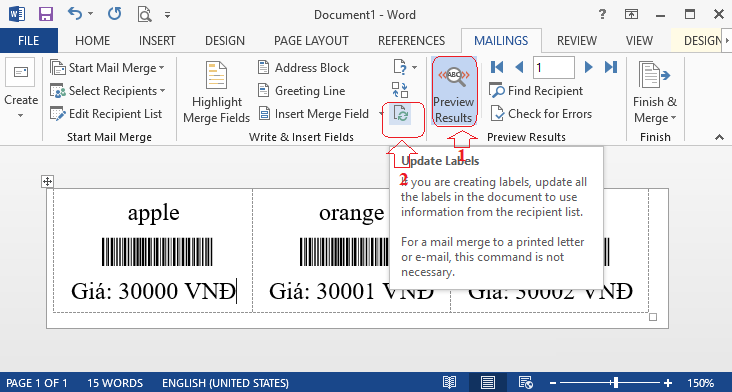
1- Để Preview xem định dạng
2- Click cập nhật sang các nhãn khác
Sau khi chèn các trường dữ liệu vào file word xong. Click chọ Finish & Merge Finish
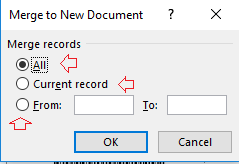
Click chọn 1 trong những tùy chọn cần in
All: in toàn bộ dữ liệu trong bảng excel.
Current record: In dữ liệu hiện thời - thường là dòng đầu tiên.
From To: từ dòng 1 - n (dòng muốn in).
Sau đó thực hiện lệnh in:
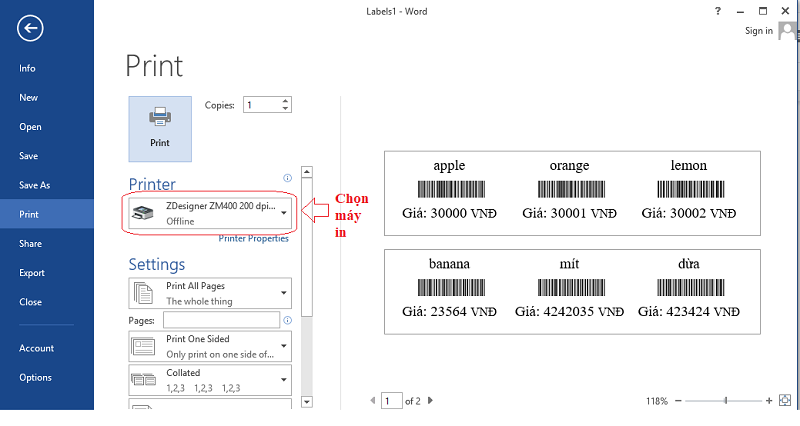
Lời khuyên:
In mã vạch tem nhãn từ Microsoft Word chỉ là giải pháp tạm thời bởi chất lượng bản in cũng như chất lượng decal A4 dùng cho máy in văn phòng. Để có bản in chất lượng cũng như sử dụng các chất liệu decal tem nhãn mã vạch thì chúng ta nên đầu tư một máy in mã vạch tem nhãn để bàn hoặc máy in mã vạch công nghiệp chuyên dụng dạng cuộn. Quý khách tham khảo tại danh mục GIẤY IN MÃ VẠCH & MÁY IN MÃ VẠCH.