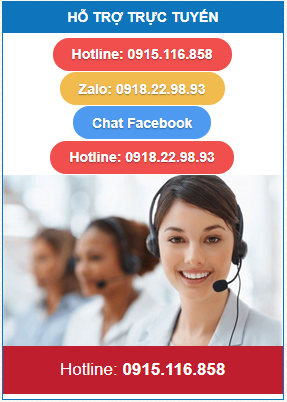Hướng Dẫn Sử Dụng Phần Mềm In Mã Vạch Bartender

03/Dec2020
Thiết kế tem nhãn trên Bartender
Hướng Dẫn thiết kế tem nhãn, tạo tem nhãn trên Phần Mềm Bartender
Bartender là phần mềm tạo và in mã vạch chạy trên mọi phiên bản Windows hàng đầu hiện nay. Được phát triển bởi Seagull Scientific. Sau đây khangnguyen.net hướng dẫn khách hàng các bước để thiết kế nội dung cần in tem nhãn phụ hàng hóa, in tem giá sản phẩm bằng phần mềm in mã vạch bartender.
- Chọn máy in tem nhãn
- Mở phần mềm bartender
- Xác định khổ giấy, cài đặt các thông số của con tem,
- Dùng các công cụ có sẵn để gõ, vẽ text, hình ảnh, mã vạch
- Kết nối cơ sở dữ liệu nếu cần( database)
- Xem trước in- In test thử con tem.
Chúng ta tiến hành các bước chi tiết như sau:
1) Chọn máy in tem nhãn
Quý khách phải chọn mặc định máy in trước khi in. Tương tự in giấy văn phòng A4, bấm lệnh in, chọn máy in cần in. Thì, đối với thao tác in tem nhãn cũng vậy. Để tránh bị quên, chúng ta cần chọn máy in tem nhãn trước.
Thao tác: Control Panel / Hardware and Sound / Devices and Printer / Phải chuột máy in - chọn Set as default Printer
Hình ảnh minh họa, Máy in được chọn có tích màu xanh:
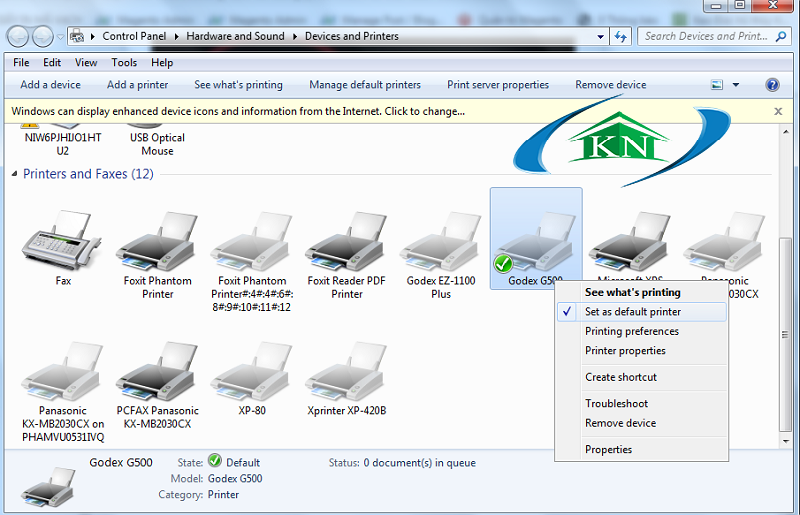
2) Mở phần mềm Bartender và định dạng thông số tem nhãn thực tế trên phần mềm
Sau khi khởi động, giao diện làm việc hiện lên chọn: FILE / NEW / xuất hiện hộp thoại / chọn Blank Tempalte/ Finish. Xuất hiện khung thiết kế tem nhãn trên phần mềm in mã vạch bartender. Tại đây, bấm View / View Options / xuất hiện hộp thoại Bartender Document Options như hình:
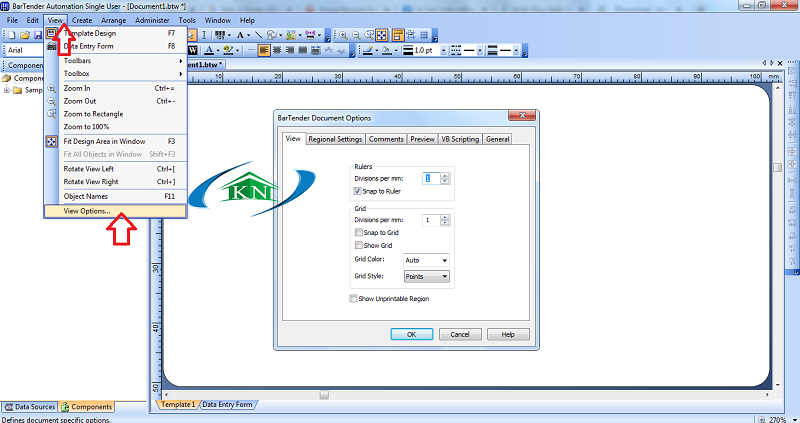
Chọn thẻ Regional Settings. Tại Units, xổ menu Windows' System Default/ chọn Millimeters/ OK, như hình:
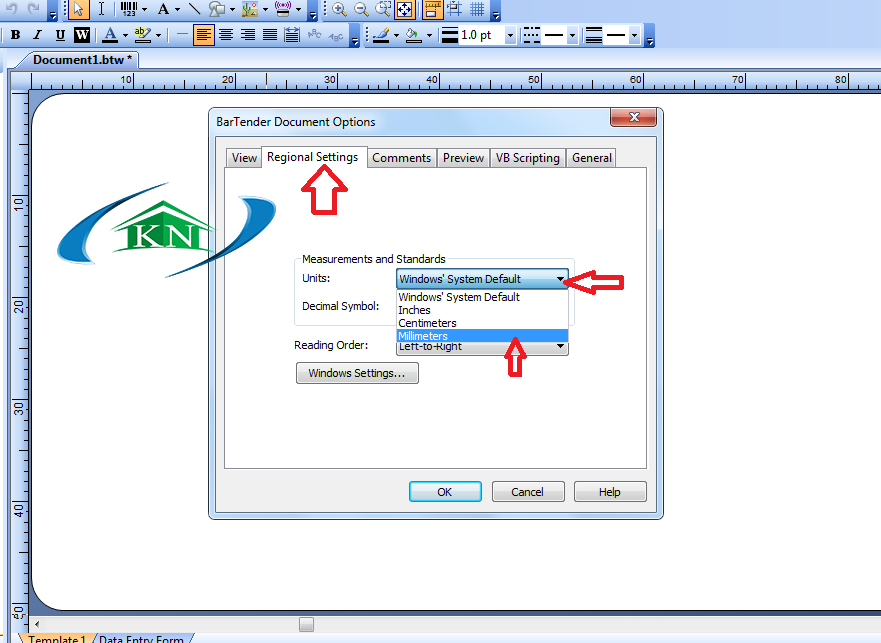
Tiếp đến, File/ Page Setup (hoặc nháy đúp chuột trái vào nền trắng), xuất hiện hộp thoại. Tại đây, chúng ta làm như sau:
Chọn thẻ Page.
- Tab PAGE: Chỉnh kích thước con tem.
- WIDTH: Chiều rộng con tem
- HEIGHT: Chiều cao của tem.
Tại Page Size/Letter và điền thông số Width tương ứng với chiều ngang tem từ trái sang phải, Height chiều cao tem từ trên xuống (dùng thước đo tem thực tế chuẩn để nhập vào đây).
Lưu ý: Width là chiều rộng cả khổ tem. Ví dụ in cho 2 tem nhiệt 35x22 (2 tem ngang có chiều rộng cộng lại bằng 70mm, điền 70 tại đây; 3 tem ngang 35x22 thì rộng 3x35 = 105; 1 tem 100x150 thì điền 100mm vì chỉ có 1 tem)
Height là chiều cao tem. Ví dụ in 2 tem nhiệt 35x22, 3 tem nhiệt 35x22 thì điền 22mm, in 1 tem 100x150 thì điền chiều cao 150mm. Hình sau:
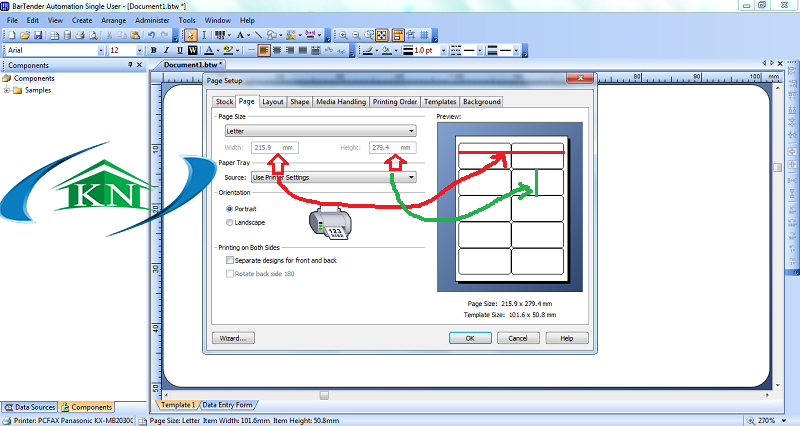
Tiếp đến thẻ Layout:
Tại Layout, chọn số hàng, số cột tương ứng với tem thực tế và điền thông số (rows: cột; columns: hàng - 1 hàng 2 tem, 1 hàng 3 tem, 1 hàng 4 tem, 1 hàng 1 tem thì điền tương ứng tại ô này)
Tại Margins: cho thông số lề bằng 0 (top, left, bottom, right).
Thẻ Shape: Chọn hình dáng tem (vuông, tròn, bo góc - nhìn vào tem thực tế đang sử dụng để chọn)
Bấm OK/ xuất hiện nền trắng kích cỡ tem đã setup theo thông số thực tế đo được trên tem nhãn. Như vậy, đã định dạng xong thông số của tem nhãn. Tại đây, chúng ta bắt đầu thiết tế nội dung tem nhãn cần in.
3) Tạo thông tin tem cần in trên phần mềm in mã vạch bartender
Bấm biểu tượng chữ A, chọn SINGLE LINE (1 dòng text duy nhất) hoặc Multi - Line (được phép enter xuống nhiều hàng)
Tại đây xuất hiện khung hữ Sample Text, nháy đúp sửa với nội dung cần in trên tem. Có thể xoay dọc dòng text này dọc/ ngang tùy vào kích thước tem (ví dụ: 2 tem 50x70 thì khi thiết kế sẽ xoay chữ theo chiều 70mm)
Ví dụ, thiết kế tem nhãn với nội dung "in tem giá sản phẩm", trên tem thể hiện mã vạch, mã số sản phẩm, tên hàng, giá bán... như hình sau:

Gõ TEXT lên tem: Kích đúp chuột phải vào khung tem hiện trên màn hình ==> Nhập nội dung trong EMBEDDED DATA. ==> Close
Xem thêm cách in nhiều mã hàng tem nhãn một lúc tại đây: Kết Nối Cơ Sở Dữ Liệu Excel Tới Phần Mềm Thiết Kế Tem Nhãn Bartender